Pengertian Dan Penggunaan Windows Movie Maker
Windows
Movie Maker adalah salah satu aplikasi editing video yang dibuat oleh Windows.
Aplikasi ini diciptakan untuk memudahkan pengguna melakukan editing untuk
pembuatan video ataupun film. Cara kerja aplikasi ini adalah menggabungkan
video atau foto untuk dirangkai menjadi sebuah video. Tidak hanya merangkai,
Windows Movie Maker juga dilengkapi dengan fitur-fitur tambahan seperti
penambahan efek, transisi video, penambahan tulisan dalam video, dan lain
sebagainya.
Pada
tampilan Windows Movie Maker di bagian Timeline
terdapat beberapa bagian: Video,Transition, Audio, Audio/Music, dan Title Overlay.
a.
Video, adalah bagian untuk timeline video
atau gambar saat kita membuat project. Setelah import video/foto kedalam WMV(Windows
Movie Maker), kita bisa langsung menggeser foto/video itu ke bagian Video. Setelah berada di timeline Video, maka akan terlihat panjang waktu
video kita. Kita dapat memotongnya dengan menaruh dan menggesernya di bagian
awal atau akhir video.
b.
Transition, adalah bagian transisi video/foto
yang satu ke video/foto yang lain. WMV menyediakan berbagai bentuk transisi di
menu View video transitions. Klik
pada Show Storyboard, lalu kita bisa
memilih bentuk transisi sesuai selera dan geser ke bagian antara 2 video/foto
yang berbeda. Mainkan video untuk melihat bentuk transisi. Klik Show Timeline untuk kembali.
c.
Audio, adalah bagian audio/suara dari
video. Saat menaruh video ke bagian timeline, otomatis bagian Audio akan terisi oleh audio/suara
video itu sendiri. Di bagian Audio kita
bisa mengatur volume dari video kita dengan cara klik kanan pada audio dan
pilih Volume.. lalu kita bisa
menambah atau mengurangi volume dari video kita.
d.
Audio/Music, adalah bagian musik yang kita
tambahkan. Pada project video/foto yang kita buat, kita bisa menambahkan
background musik pada project kita. Pilih menu Import audio or music lalu pilih lagu sesuai keinginan kemudian
geser lagu ke bagian Audio/Music. Panjang
waktu dari lagu akan terlihat, jika panjang lagu melewati project video/foto
kita, kita bisa mempersingkatnya dengan menaruh kursor ke bagian akhir lagu dan
menggesernya ke kiri.
e.
Title Overlay, adalah bagian untuk menambahkan
title atau tulisan ke dalam project video kita. Pilih menu Make titles or credits lalu akan tertampil pilihan untuk menaruh
tulisan di awal video, di awal video yang sedang kita klik, di bagian akhir
video, dll. Klik salah satunya dan kita tinggal memasukkan tulisan apa yang
ingin kita masukkan ke video. Kita bisa mengubah animasi tulisan kita di pilihan Change
the title animation, kita tinggal mengklik salah satunya dan di preview
bagian kanan akan tertampil contohnya. Untuk mengubah warna/bentuk tulisan,
pilih menu Change the text font and
color. Setelah selesai klik done, add
title to movie.
Untuk menambahkan efek,
kita bisa klik pada Show Storyboard lalu pilih menu View video effects. Kita tinggal memilih
efek yang ingin kita masukkan dengan menggeser salah satunya ke video/foto di
project kita. Bagian kiri bawah di video yang kita masukkan efek akan tertambah
gambar bintang. Kita bisa masukkan lebih dari satu efek pada video kita.
Itulah pengertian dan cara kerja dari Windows Movie Maker,
masih ada banyak fitur lagi untuk mempermudah kita membuat video bahkan film.
*Ada satu kekurangan pada WMV, yaitu video yang kita import harus
didukung oleh WMV. Hanya tipe video tertentu yang dapat kita import seperti:
.avi, .mpg, .mp2 jadi kita harus mengkonversi video ke tipe yang support
terlebih dahulu.
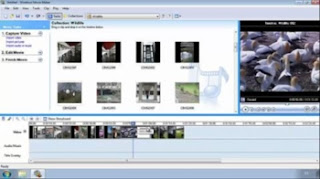
Comments
Post a Comment